File Explorer, formerly known as Windows Explorer, is the built-in file manager app on Windows. It’s no doubt that is most regularly used apps on a system. However, although MS has developed File Explorer continuously, few issues, like File Explorer, keep crashing on Windows 10. This is a problem that bothers several users prompting varying troubles. If you are also struggling to locate solutions, some fixes are given to eliminate this issue.
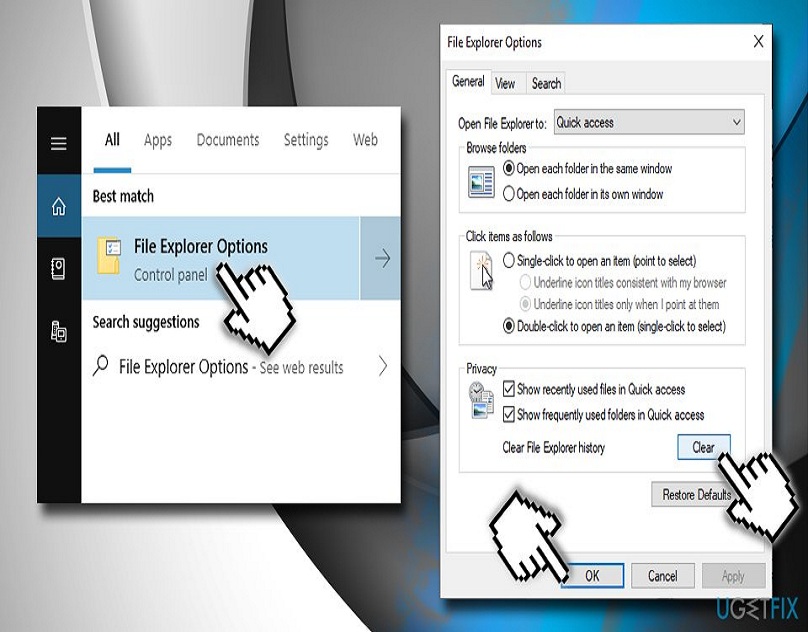
Remove the File Explorer History
To remove the File Explorer history, follow these on-screen directions given below:
- Navigate to the Windows Search bar on the system.
- Afterwards, type ‘file explorer’ in it and hit the Enter key to invoke the File Explorer options.
- Go to the tab of General and select the Clear button beneath the ‘Clear File Explorer history’ section.
- Now, hit the OK button and check the issue.
Uninstall Corrupted Software
To uninstall corrupted software, follow these on-screen directions given below:
- Go to the Cortana Search bar and input ‘View All’ in it and hit the Enter button.
- You will get a ‘Problem Report Window’ screen and then locate anything linked to the Windows Explorer.
- Then choose the error and right-click on it then choose the ‘View technical details’ option.
- Now, you will be capable of understanding which app is creating File Explorer to crash.
- Finally, uninstall the compromised software and install it again.
Reset the Network Adapter through Command Prompt
To reset the network adapter through Command Prompt, follow these on-screen directions given below:
- Reach the Windows Search panel on your system.
- Thereafter, insert ‘cmd’ in it and hit the Enter button to launch the Command Prompt.
- Then right-click on it then pick the ‘Run as administrator’ option.
- Once invoke the Command Prompt screen, input the pursuing command and hit the Enter key: netsh Winsock reset
- You should view ‘Winsock reset completed successfully’ message.
- Now, shut the Command Prompt and then restart the system.
Run SFC
To run SFC, follow these on-screen directions given below:
- At first, launch the Command Prompt with admin privileges.
- Then insert ‘sfc /scannow’ in it and hit the Enter key.
- Now, wait to complete the scan process.
Optimize Advanced system settings
To optimize advanced system settings, follow these on-screen directions given below:
- In Cortana section, insert ‘Adjust the appearance and performance of Windows’ in it and hit the Enter key.
- Reach the Advanced tab and click on it.
- Make sure that set for the great performance of: changes for Programs option.
- Beneath the ‘Virtual Memory’ section, select the Change button.
- Later, mark the ‘Automatically manage paging file size for all drives option’ box.
- Then hit the OK button.
- Finally, press the Apply and then OK buttons.
Perform Windows Maintenance Troubleshooter
To perform Windows maintenance troubleshooter, follow these on-screen directions given below:
- In Cortana section, type ‘control’ in it and hit the Enter key.
- Beneath the ‘View by’ section, choose ‘Small icons’ option from the pull-down menu.
- You should move down and click on the Troubleshooting option.
- Go to the left panel and choose the ‘View all’ option.
- Then select the ‘System Maintenance’ option.
- Later, Reach the next screen and hit the Next button and wait to finish the scan process.
- Finally, reboot the system.
Reset the Windows
To reset the Windows, follow these on-screen directions given below:
- To open the Windows Settings, hit the Win and I buttons combinations on the keyboard.
- Then select the ‘Updates & Security’ option and choose Recovery.
- Underneath the ‘Reset this PC’ section, hit the button of ‘Get started.’
- You should select the ‘Keep my files’ option.
- After that, choose the ‘Cloud download’ option whether you would like to download Windows through the internet or the local files with the ‘Local reinstall’ option.
- Now, continue with the on-screen steps.
Source:https://office365setup.usarokulink.com/how-to-fix-file-explorer-crashes-and-freezes-on-windows-10/

No comments:
Post a Comment